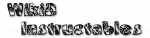Location Without Tears

This is an overview guide to choosing a method for fixing your location with Tasker. At the end are some advanced power-saving strategies.
Power / Accuracy Comparison
| Method | Power Usage | Acc | Network | Wifi | BT |
|---|---|---|---|---|---|
| State: Cell Near | * | * | |||
| State: BT Near | ** | ***** | Y | ||
| State: Wifi Near | ** | ***** | Y | ||
| Location: Net | ** | ** | Y | ||
| Location: Net & Wifi | *** | */***** | Y | Y | |
| Location: GPS | ***** | ***** | Y |
More stars mean higher power usage or higher accuracy (Acc).
Detail Comparison
State: Cell Near
Setup
Create a state context, select Phone then Cell Near. Click Update and walk around a bit to scan for cell towers nearby.About
Uses information about the cell towers the phone uses for telephony to record and match a location.
When the display is off, frequency of checks is controlled by Prefs / Monitor / Display Off All Checks.
If your profile keeps deactivating, go back to the Cell Near state and click the magnifying glass icon to check for cells you may have missed in your scan.
Plus / Minus
- (+) virtually no extra power on top of power needed for normal phone service
- (+) when the display is on, context updates as soon as the tower is visible
- (+) when the display is off, only one check period is needed to determine context exit
- (-) highly inaccurate
- (-) must be physically at the location in order to record it
Other Settings
Monitor / General Monitoring / Use New Cell API: if you're not seeing any cells at all when scanning on a modern device, try checking thisMonitor / Display Off Monitoring / Cell Workaround: if things aren't working when the display is offMonitor / Display Off Monitoring / Cell Wake Screen: second possible workaround when the display is off
State: BT Near
Setup
Create a State context, click BT Near (in the Net category), fill in the name or address of a bluetooth device near the location you want to identify.About
BT Near does regular bluetooth Scans and will activate when it recognizes a device you have configured is nearby. Note: you don't have to connect to the device, so it doesn't have to be a device you own.
Frequency of checks is controlled by Prefs / Monitor / BT Scan Seconds (screen on) and Prefs / Monitor / Display Off All Checks (screen off).
Check the BT Toggle box if you don't want bluetooth enabled all the time. It will then be toggled when Tasker needs to do a scan.
If your target device is a low-energy device, deselect Standard Devices to reduce energy usage. If you can pair with the target device, you can have a major reduction in power usage and scan times by not selecting Non-Paired Devices.
Plus / Minus
- (+) very good accuracy, reliability
- (+) modest power usage, especially for paired devices
- (+) works indoors too
- (-) need a known device nearby
Other Settings
Prefs / Monitor / Display Off Monitoring / Motion Detection: if available on your device, will need to be disabled if you wish to detect a nearby BT device that may move or turn off or on
Location: Net
Setup
Create a location context, and deselect GPS.About
Net location accuracy varies greatly. It's very important that you create a large radius around the spot you wish to detect.
Frequency of checks is controlled by Prefs / Monitor / Network Location Check (screen on)
and Prefs / Monitor / Display Off All Checks.
Plus / Minus
- (+) extremely low (extra) power (IF network is available anyway)
- (-) requires network and phone service
- (-) highly inaccurate and variable fixes
Location: Net & Wifi
Setup
Create a location context and deselect GPS. Make sure your device's Wifi is turned on when you want a more accurate location fix.About
Net location can be assisted by nearby access points when Wifi is turned on (Google has a map of APs for many areas).
Turn Wifi off when not needed to conserve power e.g. use a Time context to turn wifi off at night.
Plus / Minus
- (+) very good accuracy in built-up areas for relatively low power usage
- (-) must be physically at the location in order to record it
State: Wifi Near
Setup
Create a State context, click Wifi Near (in the Net category), fill in the SSID of an Access Point (AP) with the best signal near where you want to identify.About
Wifi Near does regular Wifi Scans and will activate when it recognizes an AP you have configured is nearby. Note: you don't have to connect to the AP. You could configure e.g. the neighbours AP if the signal is strong enough.
Frequency of checks is controlled by Prefs / Monitor / Wifi Scan Seconds (screen on) and Prefs / Monitor / Display Off All Checks (screen off).
Check the Wifi Toggle box if you don't want wifi on all the time. It will then be toggled when Tasker needs to do a scan. This isn't needed in
In Android 4.4+ if you select Scanning Always Available in Advanced Wifi Settings and will save power.
Plus / Minus
- (+) very good accuracy and reliability
- (+) less power than GPS
- (+) works indoors too
- (-) need an AP nearby
Other Settings
Prefs / Monitor / Display Off Monitoring / Motion Detection: if available on your device, will need to be disabled if you wish to detect an AP that may turn off and on.- Android location settings: basic location needs to be enabled for Android 8.1+.
Location: GPS
Setup
Create a location context, and deselect Net.About
Frequency of GPS checks is controlled by Prefs / Monitor / GPS Check (screen on)
and Prefs / Monitor / Display Off All Checks. Higher frequencies mean
more battery usage but that location changes will be noticed more quickly.
When indoors, GPS will try a long time to get a signal, using a lot of battery. Adjust
it at Prefs / Monitor / GPS Timeout. Make the
timeout as low as you can until you start losing effectiveness.
Plus / Minus
- (+) highly accurate in the open air
- (-) functions very poorly or not at all indoors. A bad side effect is that if you enter a building e.g. office while between the check times, it may never detect your new location until you leave.
- (-) extreme power usage
- (-) needs network to get a first fix
Other Settings
Prefs / Monitor / Display Off Monitoring / Motion Detection: if available on your device, will need to be disabled if you wish to detect changes of location on the order of a few meters.
Advanced Strategies
Motion Detection
Some devices have a low-power accelerometer that can be active while the rest of the device is sleeping.
For such devices, Tasker will not do location checks with the display off unless it detects that significant movement has taken place since the last check, resulting in lower power usage and faster response times when the device does eventually move.
Multiple Contexts
Tasker does not check high-power contexts until all lower-power contexts in the same profile are active. You can use this to reduce power consumption. For instance, if you use the Wifi Near state to detect coming home, you could add a Location: Net context to the same profile, so that wifi scanning will only take place when you are in the right neighbourhood.Location Control
Disable GPS/Net location when they're not needed by creating a separate profile with e.g. a Time context which disables GPS during the night.This works because Location contexts assume you are in the same location until there is a fix which says otherwise.